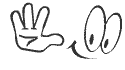как добавить приложение в автозагрузку Windows 10 с помощью специального пользовательского интерфейса – системная папка? Достаточно разместить в ней ярлык на нужный файл. Следуем по порядку.
Ищем системную папку!
Опять же, существует 2 способа вызова директории.
- Используем командную строку:
- [Win]+[R] → введите «shell:Startup».
Перед нами откроется директория, в которую можно добавить программу в автозапуск Windows 10 для текущего пользователя.
- Используя проводник, также можно добавить ярлык на нужное приложение или программу. Ниже указаны пути для разных типов пользователей, в случае если нужно сделать автозапуск программы в Windows 10.
для текущего пользователя:
- «С:» → Пользователи (User’s) → Имя_ пользователя → App Data → Roaming → Microsoft → Главное меню (Start Menu) → Программы (Programs) → StartUp;
для всех пользователей:
- «С:» → «ProgramData» → Microsoft → Window’s →Главное меню (Start Menu) → Программы (Programs) → StartUp.
Размещаем ярлык для автозапуска
Чтобы необходимая для нас программа запускалась каждый раз после включения и перезагрузки компьютера, необходимо копированием перенести в папку ярлык на исполняемый файл. Инструкция:
- ПКМ кликаем на ярлык программы → «Копировать» → переходим в папку автозагрузки, ПКМ кликаем на свободное пространство в пределах папки и выбираем «Вставить».
Давайте удостоверимся, все ли мы правильно сделали. В этом нам поможет абсолютно любое бесплатное ПО для просмотра и редактирования StartUp’a. Рассмотрим на примере имеющихся у нас «Autoruns» и «Cclener». Запускаем вышеназванные проги и в разделах «Logon» и «Автозагрузка, соответственно находим размещенное нами приложение, смотрите на скриншотах ниже.
Как видим, добавление файла в автозагрузку Windows 10 текущего пользователя прошло успешно. Напоминаем, что корректная работа ОС и производительность (пусть косвенно), но зависят от загруженности системы при старте. Многие игнорируют подобные советы. Надеемся, что вы не из их числа.
Использование системных инструментов
Теперь рассмотрим работу с системными инструментами. Наверняка, вы неоднократно слышали о том, что редактирование / удаление разделов реестра может привести к плачевным результатам. Не стоит отчаиваться. Следуя четкой инструкции, включить программу в автозагрузку Windows 10 окажется проще, чем собрать пасьянс. Итак, для перехода в дерево реестра run – следует:
- нажать клавиши [Win]+[R] → вводим «regedit» → OK.
Опять же, все не так однозначно, в системном разделе. Наряду с привычной графической оболочкой, можно поставить программу в автозагрузке Windows 10 как для текущего пользователя, так и для всех учетных записей одновременно. Разберем на примере всех пользователей. Следуем по иерархии:
- Hkey_Local_Machine → SoftWare → Microsoft →Windows → Current Version → Run.
- ПКМ кликаем справа на свободном поле и выбираем «Создать» → «Строковый параметр» → вводим_имя_ → OK → щелкните двойным левым кликом по записи и укажите путь к файлу «Значение».
- Во избежание безошибочного ввода местоположения, в помощь «copy» → «paste». Обращайте внимание на указание конечного файла – он не будет указан в свойствах.
Не сложным действием, мы добавили в реестр запись для всех учетных записей. Чтобы внести информацию в StartUp текущего пользователя, достаточно перейти в реестре:
- HKEY_CURRENT_USER → SOFTWARE → MicroSoft → Windows → Current Version → Run