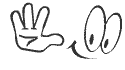Для выгрузки всех установленных драйверов в Windows нам понадобится только “Командная строка“.
1. Для начала создадим папку, в которую система выгрузит все драйвера, например на диске С и назовем ее Drivers.
В диспетчере устройств проверяем, что все необходимые драйвера установлены, то есть нет устройств, помеченных желтым треугольником с восклицательным знаком внутри, что означает отсутствие драйвера.
2. Открываем “Командная строка” обязательно от имени администратора через пункт меню “Запуск от имени администратора“.
3. В открывшемся окне командной строки вводим команду:
DISM /online /export-driver /destination:C:\Drivers
где С:\Drivers папка и путь до нее из пункта 1 данной инструкции.
4. Если все правильно ввели, то вывод будет примерно следующий:
Microsoft Windows [Version 10.0.19041.685] (c) Корпорация Майкрософт (Microsoft Corporation), 2020. Все права защищены. C:\WINDOWS\system32>DISM /online /export-driver /destination:C:\Drivers Cистема DISM Версия: 10.0.19041.572 Версия образа: 10.0.19041.685 Экспорт 1 из 34 — oem0.inf: Пакет драйверов успешно экспортирован. Экспорт 2 из 34 — oem1.inf: Пакет драйверов успешно экспортирован. Экспорт 3 из 34 — oem10.inf: Пакет драйверов успешно экспортирован. Экспорт 4 из 34 — oem11.inf: Пакет драйверов успешно экспортирован. Экспорт 5 из 34 — oem12.inf: Пакет драйверов успешно экспортирован. Экспорт 6 из 34 — oem13.inf: Пакет драйверов успешно экспортирован. Экспорт 7 из 34 — oem14.inf: Пакет драйверов успешно экспортирован. Экспорт 8 из 34 — oem15.inf: Пакет драйверов успешно экспортирован. Экспорт 9 из 34 — oem16.inf: Пакет драйверов успешно экспортирован. Экспорт 10 из 34 — oem17.inf: Пакет драйверов успешно экспортирован. Экспорт 11 из 34 — oem18.inf: Пакет драйверов успешно экспортирован. Экспорт 12 из 34 — oem19.inf: Пакет драйверов успешно экспортирован. Экспорт 13 из 34 — oem20.inf: Пакет драйверов успешно экспортирован. Экспорт 14 из 34 — oem21.inf: Пакет драйверов успешно экспортирован. Экспорт 15 из 34 — oem22.inf: Пакет драйверов успешно экспортирован. Экспорт 16 из 34 — oem23.inf: Пакет драйверов успешно экспортирован. Экспорт 17 из 34 — oem24.inf: Пакет драйверов успешно экспортирован. Экспорт 18 из 34 — oem25.inf: Пакет драйверов успешно экспортирован. Экспорт 19 из 34 — oem26.inf: Пакет драйверов успешно экспортирован. Экспорт 20 из 34 — oem27.inf: Пакет драйверов успешно экспортирован. Экспорт 21 из 34 — oem28.inf: Пакет драйверов успешно экспортирован. Экспорт 22 из 34 — oem29.inf: Пакет драйверов успешно экспортирован. Экспорт 23 из 34 — oem3.inf: Пакет драйверов успешно экспортирован. Экспорт 24 из 34 — oem30.inf: Пакет драйверов успешно экспортирован. Экспорт 25 из 34 — oem31.inf: Пакет драйверов успешно экспортирован. Экспорт 26 из 34 — oem32.inf: Пакет драйверов успешно экспортирован. Экспорт 27 из 34 — oem33.inf: Пакет драйверов успешно экспортирован. Экспорт 28 из 34 — oem34.inf: Пакет драйверов успешно экспортирован. Экспорт 29 из 34 — oem4.inf: Пакет драйверов успешно экспортирован. Экспорт 30 из 34 — oem5.inf: Пакет драйверов успешно экспортирован. Экспорт 31 из 34 — oem6.inf: Пакет драйверов успешно экспортирован. Экспорт 32 из 34 — oem7.inf: Пакет драйверов успешно экспортирован. Экспорт 33 из 34 — oem8.inf: Пакет драйверов успешно экспортирован. Экспорт 34 из 34 — oem9.inf: Пакет драйверов успешно экспортирован. Операция успешно завершена.
5. Смотрим содержимое папки Drivers на диске С. В моем случае объем всех выгруженных драйверов равен 1.3 Гб, что легко помещается на любой USB-флешке.
Как установить драйвер с папки Компьютера или с USB-флешки?
Теперь когда у нас уже есть все необходимые драйвера в одной папке. Попробуем обновиться\установить драйвера.
1. Для этого заходим в диспетчер устройств и выбираем любое устройство, которому хотим установить драйвер. (Можно в идеале удалить драйвера, но это необязательно в нашем случае).
2. Нажимаем правой кнопкой мыши на устройстве и выбираем “Свойства“.
3. В открывшемся окне “Свойств оборудования” переходим на вкладку “Драйвер“. Нажимаем на кнопку “Обновить драйвер“, если мы обновляем его, либо “Установить драйвер” если идет установка с нуля.
4. В открывшемся окне выбираем пункт “Найти драйверы на этом компьютере“, после чего нужно указать путь до папки с драйверами (в нашем случае – это C:\Drivers). Нажимаем “Далее”. После чего сразу начнется процесс установка\обновления драйвера.
5. В итоге мы видим сообщения об успешной установке драйвера или “Наиболее подходящие драйверы для данного устройства уже установлены“, если текущие драйвера имеют более новую или такую же версию.