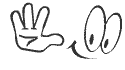В данной статье вы узнаете как переименовать имя пользователя, имя профиля и имя локальной папки профиля windows.
Сделать это можно так:
a).Войдите в систему под другой учетной записью обладающей правами администратора.
b).Переименование учетной записи в Windows
Войдите в меню «Пуск», нажмите правой кнопкой мыши «Компьютер», выберите «Управление», откроется окно «Управление компьютером», в левой части окна раскройте локальные группы и пользователи», откройте папку «Пользователи», нажмите правой кнопкой мыши на учетной записи, которую хотите переименовать, выберите «Переименовать», введите желаемое имя учетной записи (Пример:MyUser), нажмите клавишу ВВОД (Enter) на клавиатуре. Закройте окно «Управление компьютером».
c).Переименование учетной записи для отображения при входе в Windows.
Войдите в меню «Пуск», нажмите «Панель управления», в категории «Учетные записи пользователей и семейная безопасность», нажмите «Добавление и удаление учетных записей пользователей», выберите учетную запись которую Вы хотите переименовать нажав на нее, выберите из списка «Изменение имени учетной записи», введите желаемое имя учетной записи (Пример:MyUser), нажмите кнопку «Переименовать», закройте «Панель управления».
d).Переименование папки учетной записи Windows.
Войдите в меню «Пуск», откройете «Компьютер», открйоте «Локальный диск (С:)», откройте папку «Пользователи», нажмите правой кнопкой мыши на папке пользователя которую хотите переименовать, выберите «Переименовать», введите желаемое имя учетной записи (Пример:MyUser), нажмите клавишу ВВОД (Enter) на клавиатуре.
e).Измените путь к папке учетной записи Windows.
Войдите в меню «Пуск», в поле «Найти программы и файлы» введите:
regedit
В верхней части отобразится программа regedit, нажмите на ней правой кнопкой мыши, выберите «Запуск от имени администратора», разрешите программе внести изменнения на компьютере, откроется окно «Редактор реестра».
Раскройте куст HKEY_LOCAL_MACHINE\SOFTWARE\Microsoft\Windows NT\CurrentVersion\ProfileList
В списке папок S-1-5-21~ и т.д., посмотрите значение имени ProfileImagePath, в нем указывается путь к учетной запси в Windows, найдите путь к папке пользователя которую хотите переименовать, нажмите на имени ProfileImagePath, выберите «Изменить…», измените конечную папку на желаемую (как в желаемом имени учетной записи Пример:MyUser), нажмите кнопку «OK», закройте редактор реестра.
Произведите выход из системы и войдите в переименовонную учетную запись, при входе будет выполнятся настройка учетной записи, при этом все данные и настройки сохранятся.