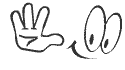Перенос существующей почты IMAP
Есть компьютер с ссд диском и на него не умещаются почты сотрудника, принято решение перенести файлы ost, кто не в курсе это по сути ваш почтовый ящик в виде одного файла, на другой диск. Хотелось, чтобы почту не пришлось перенастраивать и не пришлось заново синхронизировать 90 гб писем. К сожалению в Outlook 2013 убрали возможность встроенного переноса почтовых профилей ost.
Вас как раз и отправят в %USERPROFILE%\Local Settings\Application Data\Microsoft\Outlook. Как видите у меня тут есть тестовый профиль ost. Предположим, что он весит 90 гб и мне нужно его переместить.
Если вы попытаетесь зайти в параметры файла ost, то кроме кнопки сжатия вы ничего не сможете нажать.
Если перейти в настройки электронной почты, то уже у настроенной почты по протоколу IMAP, вы не сможете изменить путь к файлу ost.
а вот в Microsoft Exchange в других настройках, будет вкладка дополнительно и в ней можно легко изменить настройки и расположение файла данных Outlook.
Не спешите расстраиваться, есть очень красивое и элегантное решение, на поможет в решении задачи, символическая ссылка. Что такое символическая ссылка, если по простому, то это ярлык ведущий на другую папку, сейчас расскажу все на попугаях.
Как я и говорил мне нужно с ssd диска перенести профили на hdd, делаем следующее:
- Создаем на диске D:\ папку outlook, в итоге мы получаем до нее путь D:\outlook
- Закрываем Outlook 2013 и вырезаем файлы данных ost из C:\%USERPROFILE%\Local Settings\Application Data\Microsoft\Outlook в папку D:\outlook
- Затем папку Outlook в C:\%USERPROFILE%\Local Settings\Application Data\Microsoft\ вам нужно удалить
- Открываете командную строку от имени администратора, об этом подробно написано в статье, посмотрите под свою и вводите команду
В результате чего вы получите символическую ссылку ведущую на D:\outlook. Заметьте, что по старому пути создалась папка Outlook, но обратите внимание, что у нее значок стрелки, как у ярлыка, кликнув по ней система вас отправляет на D:\outlook, у веб мастеров есть такое понятие как редирект, вот это он в чистом виде.
Для примера я в старом месторасположении создал текстовый файл с названием pyatilistnik.org
Пройдя теперь в D:\outlook, я так же увидел созданный файл pyatilistnik.org, что означает, что все работает. Открываем Outlook 2013 и проверяем.
Как открыть файл ost в outlook
Еще бывают случаи, что вам необходимо открыть файл ost в outlook, я покажу как это сделать без Exchange сервера. Для того, чтобы открыть ost файл, я воспользуюсь двумя утилитами, первая платная, но имеет больше дополнительного функционала, а вторая полностью бесплатная.
Открываем ost в OST2PST Kit
Есть утилита OST2PST Kit, скачать ее можно с официального сайта https://www.ost2pstkit.com/, это платная утилита. Как она устанавливается, я не буду рассказывать, мастер установки вы сами про щелкаете. Когда у вас откроется OST2PST Kit, первое, что вас попросят, так это указать путь до нужного ost файла.
Выбираем нужный.
Жмем далее, обратите внимание, что если вы не знаете, где у вас лежат файлы данных почты, то можете нажать кнопку поиска.
далее выбираете режим конвертирования.
в итоге вы уже получаете структуру ваших писем, жмем далее.
выбираем путь сохранения восстановленных данных.
На следующем шаге, вы можете сохранить ost в pst формате, который уже легко можно открыть в самом outlook или как отдельные файлы.
Я для примера сохраню как отдельные файлы.
Все на выходе я получил сообщения в формате .msg, их легко открыть.
Открываем ost в Outlook Viewer
Outlook Viewer бесплатная утилита, не такая навороченная как OST2PST Kit, но зато выполняющая на 100 процентов свою задачу. Запускаем ее и переходим в Файл > Open Outlook data file
Указываем файл ost
Все файл ost подключен и можно просматривать почту.